Posted Dec 31, By Jinn
Namtech Chính Thức Gia Nhập BNI – Cơ Hội Kết Nối và Phát Triển Bền Vững
Ngày 30/12/2024, Namtech tự hào thông báo về việc chính thức trở thành thành viên mới của tổ ch�...
Menu
Posted Sep 19, By Admin

You are a technology enthusiast, you love to explore, you want to create a website for yourself. But you do not know anything about programming languages?
Former, Create a site just for developers, who have experience of web programming. For those who do not know anything about it, would like to create a seemingly impossible web site.
That was just before. Now things have become so easy. With WordPress, you can create your own website.
WordPress is a free and open-source content management system (CMS) based on PHP and MySQL. To function, WordPress has to be installed on a web server, which would either be part of an Internet hosting service or a network host in its own right. An example of the first scenario may be a service like WordPress.com, for example, and the second case could be a computer running the software package WordPress.org. A local computer may be used for single-user testing and learning purposes. Features include a plugin architecture and a template system. WordPress was used by more than 27.5% of the top 10 million websites as of February 2017. WordPress is reportedly the most popular website management or blogging system in use on the Web, supporting more than 60 million websites.
Doesn’t cost a dime to download or install (though it’s being updated each month), and there’s a huge community who help/guide people for free.
If you know how to use Microsoft Word, you already know how to add your own content. WordPress can be expanded with free plugins to handle just about any site you can imagine. There are more than 2000 free themes to choose from.
Since WordPress acts as a “website editor”, you don’t need to learn all the coding skills just to add one single image or line of text.
The vast majority of web designers and developers use WordPress. This means you can get help quite quickly.
From websites to online stores, WordPress can handle just about any kind of website. WordPress is also used by eBay, Mozilla, Reuters, CNN, Google Ventures and even NASA.
First things, first.
Before you set up a new WordPress (or any other type of) website, you’re going to need two things:
Without one or another, your website is not complete and you’re unable to setup/create a website.
The detailed article you can see here.
There are two ways to install. Is an automatic installation and manual installation.
Almost every reliable and the well-established hosting company has integrated 1-click-installation for WordPress, which makes getting going a snap.
If you signed up with hawkhost or any other similar hosting company, you should find your “1-click-installation” in your account control panel.
Here are the steps you should follow (should be similar/same on all the major web hosting companies):
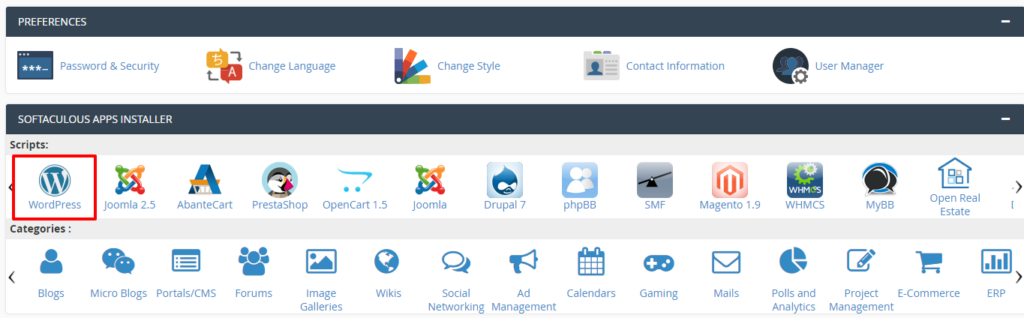
1) Download WordPress from here: http://wordpress.org/download
2) Create a new folder on your desktop and unzip WordPress in it
3) Look for a file named wp-config-sample.php and rename it to: wp-config.php
4) Now open the wp-config.php (with notepad for example) and fill the following lines:
After you have filled the gaps, save the file.
5) Now log into your hosting FTP (download FileZilla for that). The FTP address is usually ftp.yourdomain.com, username and password are the same that you used to register to your host.
6) If there is any file named “index” – delete it. After that upload all the files from your WordPress folder to your FTP server. I believe you can use “drag n drop” function in FileZilla.
7) Once you have completed the previous steps, go the URL: yourdomain.com/wp-admin/install.php
This is the page you should see:
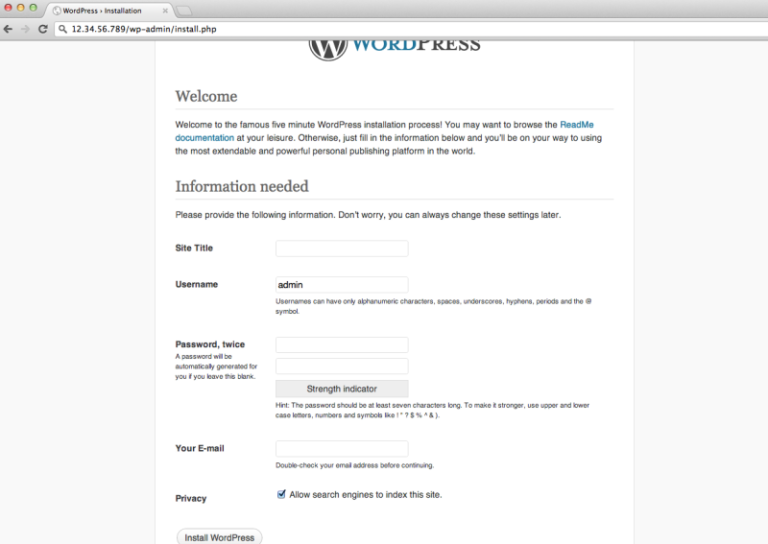
Just fill in the forms and you are ready!
Your website is built on open source WordPress, so the third party will create millions of available, partial, free and paid interfaces. WordPress itself also has a free interface store. And pay a fee that you can choose to suit the purpose of your website.
For every purpose, you have to choose the interface that suits your purpose. And fortunately, the interface manufacturers are able to meet 100% of your needs. The layout will be divided into two categories:
Free: Simple interface, fewer features, suitable to create your own blog, share knowledge, … You use for free.
Pay a fee: The complete feature that fits your needs, plenty of options for you. You pay a fee to use.
With your theme installed, you’re ready to start creating content. Let’s quickly run through some of the basics:
Type in: http://yoursite.com/wp-admin (replace “yoursite” with your domain).
Go to “Pages -> Add New. -> update”
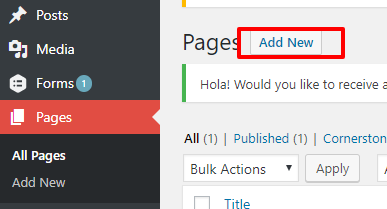
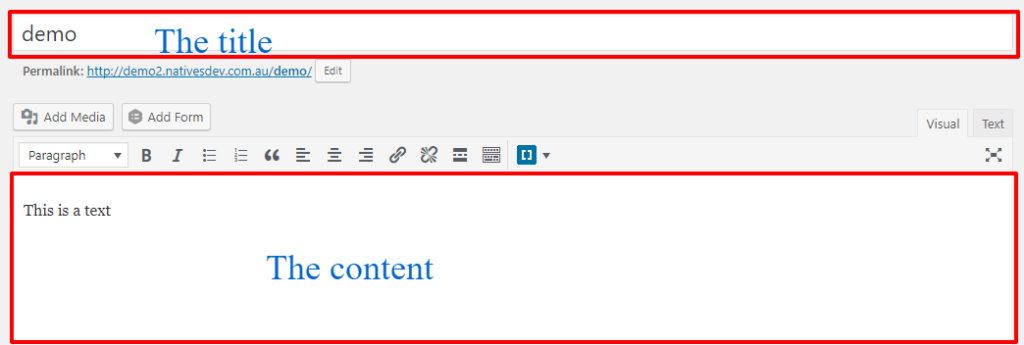
Go to “Appearance => Menus => create menu”
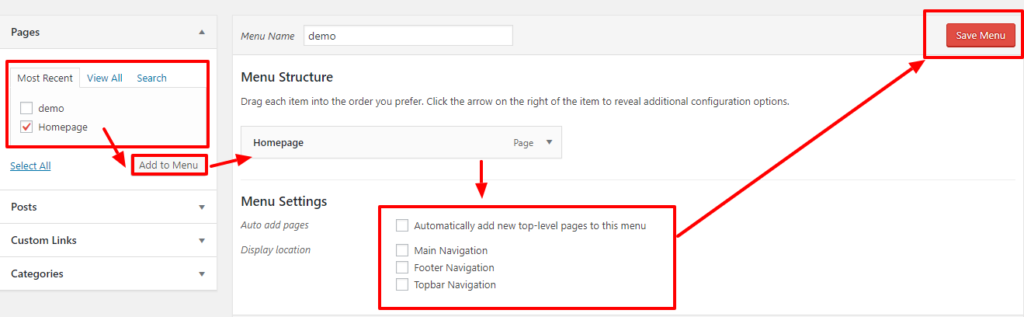
In order to change the title and tagline on your website, go to “Settings -> General” and fill in the form below:
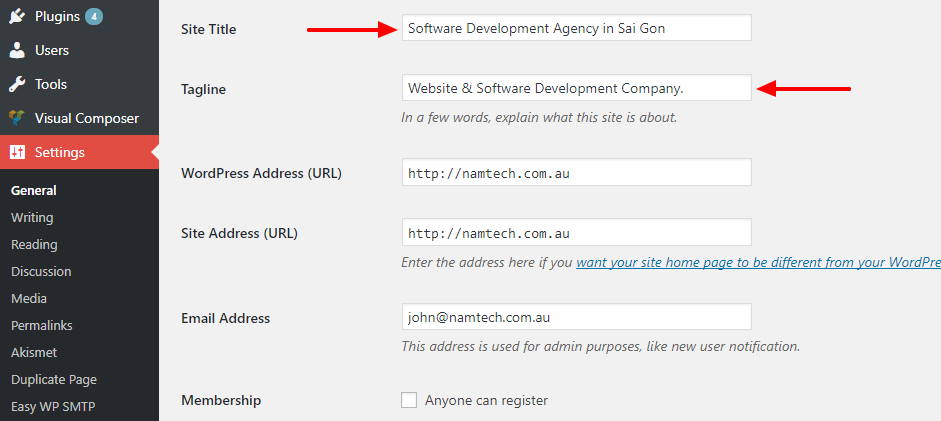
Page titles explain to searchers what your website is about, and they’re also a big part of how search engines determine your rankings, so you want to be sure they’ve got the keywords you want to target in them.
Taglines are added at the end of titles across every page. My site’s tagline is “Website & Software Development Company.”
A static page is a page that doesn’t change. Unlike a blog, where the first new article will show up at the top every time, a “static” page will show the same content every time someone comes to the site – like a homepage you’ve designed.
To set up a static front page:
Go to “Settings => Reading”
If you don’t choose a static page on your own, WordPress will take your latest posts and start showing them on your homepage
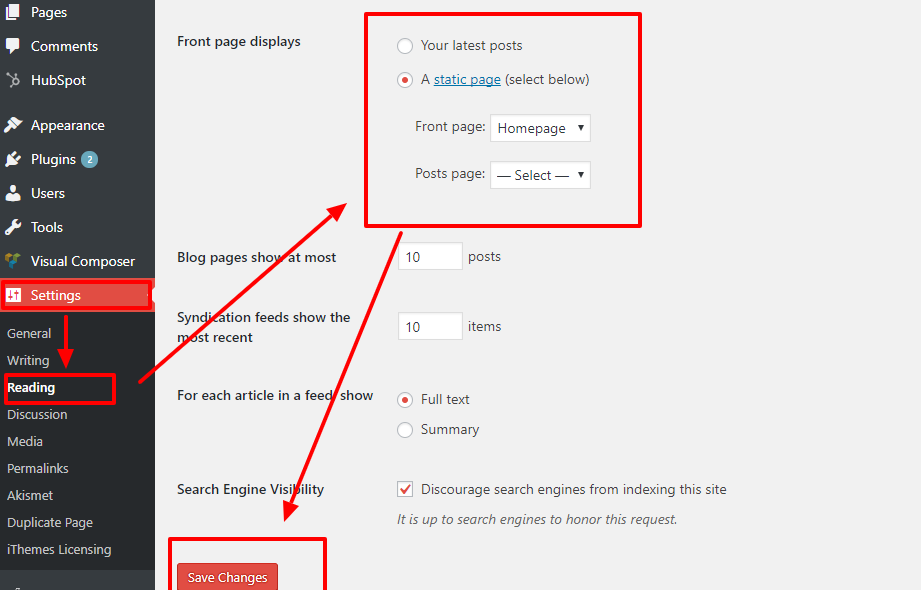
“Plugins” are extensions that are built to expand WordPress’ capabilities, adding features and functions to your site that don’t come built-in.
They’re shortcuts to getting your site to do what you want to, without having to build the feature from scratch.
You can use plugins to do everything from adding photo galleries and submission forms to optimizing your website and creating an online store.
To start installing plugins, go to “Plugins -> Add New” and simply start searching.
Installation is easy – once you find a plugin you like, just click “Install”.
Hope it’s useful for you!
Posted Dec 31, By Jinn
Ngày 30/12/2024, Namtech tự hào thông báo về việc chính thức trở thành thành viên mới của tổ ch�...
Posted Jun 28, By Maketing Namtech
Trong thời đại chuyển đổi số, việc lựa chọn một hệ thống hoạch định nguồn lực doanh ngh...
Posted Jan 18, By Admin
What is SEO keyword? Keyword in SEO is the important factor to any searching tool. Choosing correct keywords to customiz...